Windows to go требования
Следуя веяниям цифровой эры, Microsoft реализовала в корпоративной редакции Windows 8 возможность переноса программной платформы на флешку либо внешний USB-диск. Новинка, получившая название Windows To Go, позволяет получить доступ к привычному рабочему окружению при помощи любого имеющегося под рукой компьютера с сохранением высокого уровня защиты пользовательских данных
Чтобы разобраться в причинах, побудивших корпорацию сфокусироваться на разработке Windows To Go, достаточно взглянуть на происходящие в профессиональной IT-среде изменения, свидетельствующие о наступлении переломного момента в вопросе применения мобильных технологий. Согласно проведенным Citrix Systems исследованиям , все больше организаций признают, что мобильные решения сулят бизнесу массу преимуществ за счет реорганизации корпоративного окружения и освоения новых рабочих процессов, появляющихся в эпоху пост-ПК. Не отстает от наметившихся тенденций и отечественный рынок. Ожидается, что к 2020 году треть российских служащих уже не будет проводить все время в офисе. Вместо этого сотрудники будут работать из дома (38,4%), на площадках, где ведутся проекты (26%), или на территории клиентов и партнеров (31%). Люди будут использовать корпоративные приложения, данные и дополнительные сервисы с помощью портативных вычислительных устройств, находясь в отелях, аэропортах, кафе, и во время различных поездок.
Опросы руководителей компаний свидетельствуют о том, что организация рабочего пространства создает для сотрудников более гибкое, подвижное окружение (39%), снижает дополнительные затраты, связанные с персоналом (32%) и недвижимостью (34%), помогает привлекать (27%) и удерживать (23%) высококвалифицированные кадры. Для самих служащих выгоды заключаются в повышении их мобильности (32%), улучшении показателей производительности труда (34%), сокращении времени на переезды (55%), улучшении соотношения работы и личной жизни (20%). Это также помогает им уделять больше времени клиентам (41%). По данным аналитиков Citrix Systems, большая часть предприятий (90%) в ближайшем будущем будет придерживаться политики «Принеси свое устройство» (Bring Your Own Device, BYOD), стирающей границы между личной и корпоративной информацией и ставящей перед бизнесом новые задачи — от обеспечения безопасности и совместимости до управления и сокращения стоимости владения портативными гаджетами. Своевременным ответом на эти тенденции и стало включение в состав Windows 8 Enterprise технологии Windows To Go.
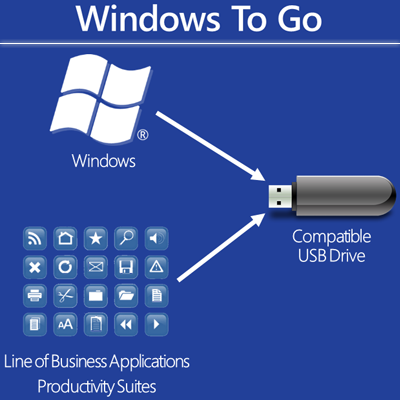
Немного теории
Будучи спроектированной с акцентом на мобильность, Windows To Go позволяет IT-администраторам создавать корпоративные рабочие среды Windows 8, расположенные на загрузочных USB-носителях (флешках или внешних SSD/HDD) и сконфигурированные в соответствии с требованиями и политиками безопасности организации. При этом каждая из систем может содержать определенный набор необходимого программного обеспечения, автоматически подключаться к доменным службам Active Directory, включать средства удаленного доступа и управления (VPN, DirectAccess, Windows Intune), а также прочие упрощающие дистанционное взаимодействие с ресурсами предприятия решения вплоть до инструментов виртуализации. Достаточно подключить такой портативный накопитель к компьютеру и дождаться загрузки полностью настроенной и готовой к использованию ОС.
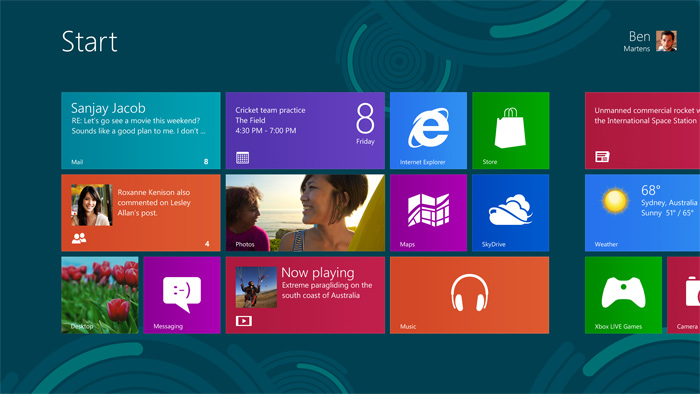
Windows To Go — это полностью управляемая мобильная рабочая среда Windows 8
Microsoft гарантирует беспроблемный запуск Windows To Go на любой вычислительной машине, совместимой с Windows 7 или Windows 8. Данные требования нельзя отнести к разряду обязательных, поскольку на практике портативная «восьмерка» неплохо уживается и на ПК индивидуальной сборки, и на «Маках». При первой загрузке система распознает оборудование и устанавливает драйверы, после чего Windows To Go запоминает конфигурацию конкретной машины и применяет ее при повторном использовании компьютера. Такой подход исключает процесс переопределения устройств и позволяет существенно ускорить запуск рабочего окружения. В случае отсутствия необходимых драйверов на диске, ОС скачает и установит их при помощи службы автоматических обновлений Windows Update. Для активации лицензии Windows To Go используется развернутый в организации сервер службы управления ключами Key Management Service (KMS) либо служба Active Directory-Based Activation (ADBA).
Несмотря на то, что рабочее окружение Windows To Go в точности повторяет Windows 8, некоторые различия между редакциями операционных систем все же имеются. Во-первых, в портативной «восьмерке» доступ к внутренним дискам хостовой машины по умолчанию блокируется системой. Сделано это из соображений безопасности и во избежание случайного нарушения конфиденциальности данных. Во-вторых, магазин приложений Windows Store также деактивирован, поскольку приобретенные в нем коммерческие продукты привязываются к конкретному компьютеру и не могут быть использованы на другом ПК — таковы особенности механизма лицензирования. Наконец, в-третьих, в Windows To Go отключен режим гибернации, корректное использование которого опять-таки возможно только на стационарной вычислительной машине. Перечисленные ограничения не являются жесткими и могут быть сняты пользователем при наличии административных прав либо посредством правок параметров групповой политики.
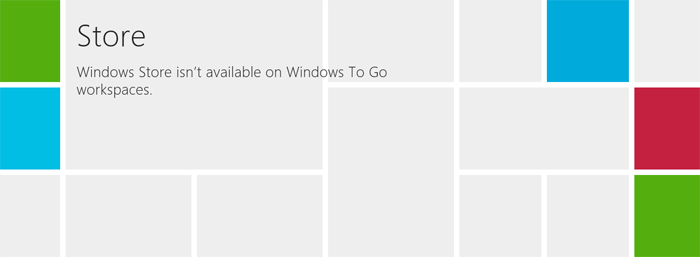
В онлайновом маркете Windows Store представлено немало приложений, использующих новый плиточный интерфейс Modern UI (бывший Metro), однако в Windows To Go этот компонент отключен
Сценарии применения технологии в корпоративной среде
Windows To Go является оптимальным решением для компаний, идущих в ногу со временем, придерживающихся стратегии BYOD и стремящихся к организации безопасного доступа к бизнес-приложениям, данным и инструментам совместной работы с любого устройства доступа из любого места. Преимуществами технологии могут воспользоваться:
- мобильные сотрудники, часто курсирующие между филиалами предприятия и нуждающиеся в доступе к корпоративной сети и информационным ресурсам компании;
- офисный персонал, приходящий на работу со своими ноутбуками, настройки которых не отвечают требованиям безопасности сети организации;
- сотрудники без фиксированных рабочих мест либо практикующие удаленный вид работы;
- фрилансеры и временные работники, силы которых задействованы в рамках какого-либо проекта, подразумевающего наличие специальных инструментов для работы;
- IT-специалисты для оперативного развертывания рабочих мест;
- сотрудники, которым по долгу службы необходимо иметь под рукой резервную «точку доступа» к корпоративным ресурсам с любого компьютера.

Windows To Go в полной мере соответствует требованиям глобальной тенденции «Мобильный стиль работы»
Немало можно найти и других применений Windows To Go. При правильном подходе загрузочную флешку с портативной «восьмеркой» можно использовать, например, для аварийного восстановления вычислительных систем, утративших функциональность в результате деструктивных действий вирусов или некорректных манипуляций пользователя. Кроме того, технология позволяет оценить возможности Windows 8, не устанавливая операционную систему на диск компьютера.
Технические особенности технологии
Для развертывания Windows To Go корпорация Microsoft предлагает использовать сертифицированные USB-накопители, отвечающие высоким требованиям надежности и скорости работы. Список таких устройств опубликован на сайте Microsoft TechNet и постоянно расширяется. На момент публикации статьи в нем фигурировали следующие модели носителей:
Справедливости ради отметим, что приведенный список носит рекомендательный характер. Наш собственный опыт и многочисленные отзывы пользователей в глобальной сети свидетельствуют о том, что при желании и наличии соответствующих знаний Windows To Go можно инсталлировать практически на любой флеш-накопитель или внешний диск объемом не менее 32 Гбайт с интерфейсом USB 2.0 (предпочтительнее 3.0, иначе система будет нерасторопной).

Накопитель DataTraveler Workspace компании Kingston сертифицирован Microsoft для использования с технологией Windows To Go
Для переноса предварительно сконфигурированных и настроенных образов Windows 8 на портативный накопитель администраторами могут быть использованы PowerShell-скрипты, автоматизированные средства System Center 2012 и входящий в состав Windows 8 Enterprise инструмент Windows To Go Creator Wizard. Вся необходимая информация по данному вопросу представлена в документации на портале Microsoft TechNet, освещающей все тонкости и нюансы технологии. Рекомендуем не оставлять справочные материалы без внимания, поскольку именно в них разъясняются такие ключевые моменты, как выбор 32- или 64-разрядной архитектуры образа, включение дополнительных драйверов и приложений, применение групповых политик и настройка технологий удаленного доступа.
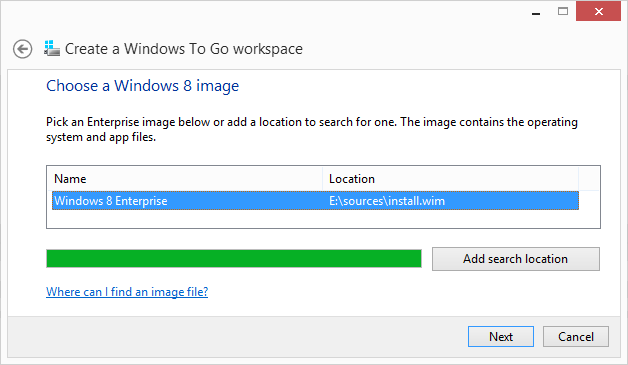
Для развертывания Windows To Go используются образы дисков формата Windows Imaging Format (WIM)
Особое внимание разработчики Windows To Go уделили безопасности, для обеспечения которой задействованы механизм защищенной загрузки UEFI Secure Boot и технология шифрования BitLocker, надежно защищающая сохраненные на портативном носителе данные и делающая их недоступными для посторонних лиц в случае утери или кражи устройства. Будучи включенным, BitLocker всякий раз при подключении флешки к компьютеру запрашивает у пользователя пароль (PIN-код) после чего производит загрузку рабочей среды. В BitLocker применяется алгоритм шифрования AES с настраиваемой длиной ключа (128 или 256 бит). По умолчанию задано шифрование AES-128, которое можно изменить с помощью групповой политики.
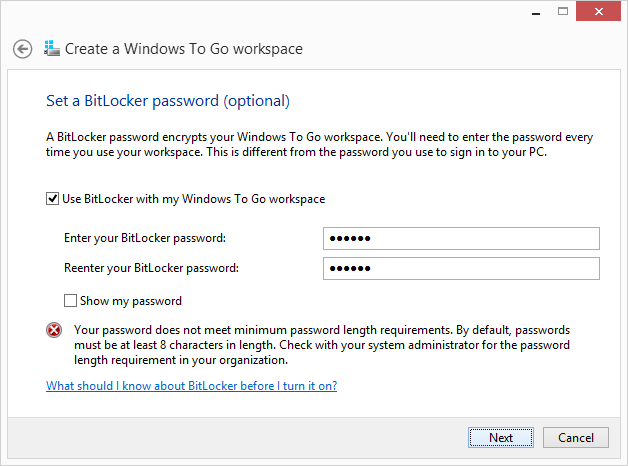
BitLocker шифрует данные, чтобы усилить защиту от несанкционированного доступа в случае кражи или пропажи съемного диска Windows To Go
Не остались в стороне вопросы стабильности работы и устойчивости портативной ОС к отключению USB-накопителя. Если программная платформа потеряет связь с файловой системой (например, в результате случайного извлечения флешки из порта), то она автоматически приостановит свою работу. У пользователя будет 60 секунд, чтобы снова подключить устройство к ПК для возобновления функционирования Windows To Go. В противном случае операционная система завершит работу. Это тоже сделано из соображений безопасности и защиты корпоративных данных.
Заключение
Подведем итоги. Новая технология Windows To Go в полной мере соответствует концепции BYOD благодаря возможности использования внешнего USB-носителя для запуска полноценной ОС Windows 8 на стационарных и мобильных компьютерах без привязки к аппаратному обеспечению. Решение дает возможность реализовать альтернативные сценарии организации рабочих мест, содержит необходимые инструменты для безопасного доступа к корпоративным ресурсам, поддерживает облачные технологии и средства виртуализации Hyper-V. Все это вкупе с ориентированностью на корпоративный сегмент рынка делает новинку Microsoft оптимальным выбором для решения различных бизнес-задач.
Требования Windows 10 к инфраструктуре
Относится к:
Существует ряд особых требований к инфраструктуре для развертывания операционной системы Windows 10 и управления ею. Эти требования необходимо выполнить до крупномасштабного развертывания Windows 10 в организации.
Общие требования
Для первоначальных развертываний Windows 10, а также последующих обновлений Windows 10, необходимо достаточно места на диске для распространения файлов установки Windows 10 (около 3 ГБ для x64-образов Windows 10 и немного меньше для x86-образов). Кроме того, учитывайте влияние перемещения таких крупных образов на каждый компьютер на сеть — возможно, потребуется использовать локальное серверное хранилище.
Для постоянных сред VDI тщательно проанализируйте влияние обновления большого количества компьютеров за короткий промежуток времени на операции ввода-вывода. Убедитесь, что обновления системы выполняются постепенно или в периоды низкой загрузки. (Для сред VDI, объединенных в пул, рекомендуется заменить базовый образ на новую версию.)
Средства развертывания
Для поддержки Windows 10 выпущена новая версия комплекта средств для развертывания и оценки (ADK). Ее можно скачать здесь. Эта версия обязательна для Windows 10, использовать предыдущие версии ADK для развертывания Windows 10 не следует. Эта версия также поддерживает развертывание Windows 7, Windows 8 и Windows 8.1.
Среди важных улучшений в комплекте ADK для Windows 10 — новые возможности подготовки среды выполнения, использующие конструктор образов и конфигураций Windows (Windows ICD), а также обновленные версии существующих средств развертывания (DISM, USMT, Windows PE и других).
Обновление 1 для Microsoft Deployment Toolkit 2013, доступное для скачивания здесь, также было модернизировано для поддержки Windows 10 и нового комплекта ADK. Предыдущие версии не поддерживают Windows 10. В этом выпуске появилась поддержка последовательности задач для обновления Windows 10 на месте.
System Center Configuration Manager поддерживает Windows 10 в различных выпусках.
Windows To Go: Создать портативную систему Windows на USB-флешку
Несколько лет назад, после долгого ожидания, была выпущена Windows 8. Реакции были разные на кардинально переработанный внешний вид windows. Независимо от вашего личного мнения, каждый может согласиться, что новая ОС от Microsoft доминирует на долгие годы. Windows 8 получив огромное количества внимания, компания откинула на обочина очень много функций, которые только сейчас в Windows 10 начинают реализоваться. Одним из таких новшеств стала Windows To Go (WTG).
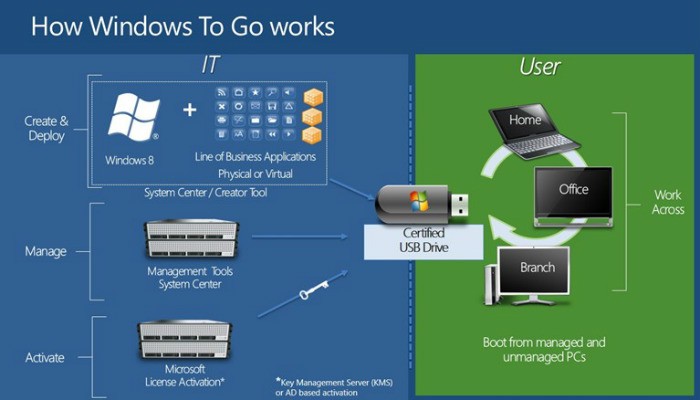
Что такое Windows To Go?
Windows To Go позволяет установить полностью функциональную среду Windows 10/8. Операционная система установленная на внешний жесткий диск или USB-флешку, по примеру ранее создаваемых Live CD. Загрузочная флешка Windows To Go, делает портативную систему по аналогии Linux, который предназначен для запуска с USB дисков или флешек. С WIndows To Go вы можете запустить вашу систему на любом компьютере и в любой точке мира.
Эта функция ориентирована в первую очередь на корпоративных клиентов с идеей, что корпоративная среда может быть взята где угодно. WTG обеспечивает защищенную среду, полного программного обеспечения, когда сотрудник работает удаленно или с общего компьютера. Поскольку Windows To Go была разработана с учетом этого особого использования, Microsoft официально не поддерживает использование НЕ корпоративных версий Windows в среде WTG. Как говорится не поддерживает и это не означает, что это невозможно.
Существует несколько способов установить в USB флешку любую версию Windows 10/8. Просто надо знать, что там сообщается, какие ограничения. Некоторые ограничения включают в себя отсутствие защиты BitLocker, нет доступа к магазину, и невозможность загрузки BIOS и на компьютерах с UEFI.
Различия между Windows To Go и обычной установкой Windows
Windows To Go предназначен для любой работы, как и в обычных версиях Виндовс. Майкрософт отключила ряд функций:
- Внутренние диски работают в автономном режиме (не подключены к сети), чтобы данные случайно небыли раскрыты.
- Модуль доверенной платформы (TPM) не используется. Это связано с тем, что TPM привязан к определенному компьютеру, а диски Windows To Go предназначены для перемещения между компьютерами.
- Гибернация отключена по умолчанию, чтобы сделать простоту для перемещения между компьютерами.
- Среда восстановления Windows недоступна. Если вам нужно восстановить диск с Windows To Go, Microsoft предложит вам перезаписать его на новый.
- Обновление или перезагрузка рабочего пространства Windows для Go не поддерживается. Сброс настроек производителя для компьютеров не применяется при запуске WTG.
- Windows 8 или Windows 8.1 WTG-диски не могут быть обновлены до Windows 10, а также не могут быть обновлены диски Windows 10 WTG до будущих версий Windows 10. Следовательно, для новых версий диск нужно отформатировать.
Кроме того, диски Windows to Go можно загружать на несколько компьютеров. Поэтому, когда диск WTG загружается первым, он обнаруживает все аппаратные средства на главном компьютере. Затем он установит все необходимые драйверы, которые могут потребовать нескольких перезагрузок. Впоследствии, когда Windows to Go USB загружается на этом хост-компьютере, он сможет идентифицировать этот компьютер и автоматически загрузить правильные драйверы.
Требование к компьютеру
Windows to Go будет работать на оборудовании, которое было сертифицировано для использования с Windows 7 или новее. Если вы хотите убедиться, прежде чем начать использование, то вот некоторые характеристики:
- Должна быть возможность загрузки с USB.
- Минимальный 1 ГГц процессор.
- Минимум 2 ГБ ОЗУ.
- Убедитесь, что архитектура образа Windows совместима с процессором. Это означает, что вы не сможете запустить 64-разрядную версию Windows для перехода на 32-разрядный процессор.
- Windows to go с компьютера под управлением Windows RT не поддерживается.
- Windows to go для перехода на Mac не поддерживается.
USB-флешка для Windows to go
Теоретически, любой USB 2.0 или 3.0 диск с 16 ГБ дискового пространства будет работать с Windows для Go, но:
- При этом USB 3.0 будет работать вдвое быстрее, что позволит ускорить копирования файлов и быстродействие.
- Лучше использовать флешку не менее 32 Гб для хранения большего количества файлов и информации.
- Избегайте дешевых USB-накопителей из-за большого количества циклов чтения / записи во время нормальной работы Windows.
- Microsoft выявила некоторые USB-накопители, сертифицированные WTG , в случае, если вам любопытно.
Как создать флешку Windows To Go с любыми версиями Windows
1 способ. Существует несколько способов настройки среды windows. При скачивании программ с сайтов не пугайтесь, сайты на английских языках, а скаченные программы на русском. Рассмотрим некоторые из них. Необходимо иметь флешку, сам образ виндовс 10 или виндовс 8. Скачайте приложение AOMEI Partition Assistant и установите его на компьютер. Вставьте свою флешку или внешний диск в компьютер. Запустите скаченную программу и выполните следующие шаги:
- 1. Нажмите Windows To Go Creator.
- 2. Нажмите Browse, чтобы выбрать iso образ windows.
- 3. Нажмите еще раз Browse и укажите путь к вашему образу windows 10 Pro на компьютере или другой версии виндовс.

2 способ. WinToUSB — еще одна бесплатная утилита, которая имеет простой графический интерфейс. WinToUSB можно создать Windows To Go из любой версии Windows 8.х – 10 ISO. Кроме того, WinToUSB может клонировать существующую установку Windows вашего компьютера для диска WTG.
- Подключите флешку или внешний диск к компьютеру.
- Запустите установленную программу WinToUSB.
- Выберите образ любой версии Windows на вашем компьютере.
- Выберите тип операционной системы и нажмите далее.

3 способ. Rufus (V. 2.0 и выше) – можно создать Windows to go с любым выпуском Windows 10. C Руфусом почти точно так же, как создание загрузочного USB. Просто помните, что вы должны выбрать вариант «Windows To GO» вместо стандартного «загрузочные USB».

Как создать флэшку Windows To Go за несколько простых шагов

Как создать флэшку Windows To Go за несколько простых шагов

Восстановление PST файла данных Outlook

Спящий режим Windows 10

Спящий режим Windows 7

Автозапуск программ и приложений на Windows 10

Установка Windows на Mac OS
Прежде чем ответить на вопрос в заголовке – несколько слов о том, почему вам может пригодиться копия Windows 8.1 или 10, способная загружаться и работать с флэшки или внешнего жесткого диска. Конечно, наиболее очевидная причина – чтобы иметь возможность запустить систему в том случае, если операционная система, которая установлена на жестком диске компьютера будет повреждена и откажется загружаться. Как раз для таких случаев в этом руководстве мы расскажем о создании USB-накопителя Windows To Go, с которого можно запустить практически любой компьютер.
Другая очевидная причина – возможность опробовать Windows 10. Если вы хотите перейти на последнюю версию операционной системы, но не уверены, что все ваши приложения, аппаратное обеспечение и периферийные устройства будут с ней работать, Live USB с Windows 10 позволит вам свободно экспериментировать, причем без риска повредить инсталляцию Windows на жестком диске компьютера.
А так как операция по созданию Windows To Go весьма простая, весь процесс займет максимум два часа вашего свободного времени при соблюдении определенных условий.
Конечно же, чтобы записать Windows 8.1 или 10 на USB флэш-накопитель, первым важным условием является наличие установочного дистрибутива операционной системы. Скачать его можно бесплатно с серверов Microsoft при помощи специального средства для создания установочных носителей. Средство для загрузки и создания дистрибутива Windows 8.1 опубликовано здесь , а аналогичный инструмент для скачивания установочного образа «Десятки» можно скачать с этой страницы сайта Microsoft .
На одном из этапов подготовки носителя выберите «Создать установочный носитель для другого компьютера» (при создании дистрибутива Windows 10), а затем отметьте опцию «ISO-файл». Обратите внимание на то, в какую папку будет скачан файл ISO, так как в конечном итоге он будет нужен для создания Windows To Go.

Следующий инструмент, который вам потребуется, носит имя AOMEI Partition Assistant. Это бесплатная для личного использования утилита для работы с разделами диска. Скачать ее можно с сайта AOMEI Technology . По завершении установки программы можно переходить к следующему этапу, а именно к созданию Live USB с операционной системой.
После запуска AOMEI Partition Assistant нажмите на кнопку Windows To Go Creator в левом меню программы.

В открывшемся окне нажмите «Browse» и укажите программе путь к предварительно скачанному ISO-файлу с операционной системой. Подключите пустую USB-флэшку или внешний HDD/SSD к USB-порту компьютера, а затем выберите его в выпадающем меню «Select a USB drive».

Желательно, чтобы накопитель имел не менее 13 Гб свободного пространства. Кроме того, рекомендуется использовать флэшку или диск USB 3.0, подключенный к порту с поддержкой, соответственно, спецификации USB 3.0. USB 2.0 тоже сгодится, но запись Windows на такой накопитель займет куда больше времени, да и операционная система будет работать очень медленно с такого диска, поскольку USB 2.0 обеспечивает гораздо меньшую скорость передачи данных, нежели версия 3.0.
Если все готово, жмем кнопку «Proceed» и ждем, пока программа сделает свою работу.

Загрузка компьютера с Windows To Go
После записи файлов на флэшку нужно указать компьютеру, что загружать операционную систему нужно именно с нее. Это делается в BIOS. Если для вас это слишком сложно, советую обратиться к инструкции по эксплуатации материнской платы компьютера или ноутбука. Если такой инструкции нет, поищите на сайте производителя. Как правило, в большинстве современных настольных и мобильных ПК вход в BIOS производится нажатием клавиши Del, F2 или F10 сразу после включения компьютера.
В BIOS найдите раздел, отвечающий за управлением порядком загрузки устройств («Boot Device Priority»). Обычно в верхней части списка находится основной жесткий диск или SSD-накопитель. Чтобы настроить компьютер на загрузку с USB-диска, вам нужно изменить этот порядок – справа вы увидите указания с клавишами для изменения положения устройства в списке.
Как только порядок загрузки будет изменен, выберите опцию «Save and Exit» (или просто нажмите клавишу F10, а затем Enter). Машина перезапустится и загрузится с USB-устройства с Windows 10 (или Windows 8.1, в зависимости от того, какую версию ОС вы записали на флэшку).
И Windows 8.1, и Windows 10 имеют свой собственный, встроенный инструмент для создания Live USB. Тогда зачем при наличии штатной функции обращаться к стороннему софту? Дело в том, что Windows To Go Creator доступен только в корпоративных редакциях операционной системы (включая LTSB). Исключением является обновление Windows 10 Anniversary (версия 1607), с выходом которого Windows To Go стал доступен и в профессиональной редакции ОС. При этом важно, чтобы дистрибутив содержал WIM-файл корпоративной (Enterprise) редакции операционной системы – остальные редакции, увы, не поддерживаются.

Очень хорошо, если такой образ у вас уже есть, если нет – его придется где-то раздобыть, например, на официальном сайте Microsoft . Там вы можете скачать 90-дневную ознакомительную версию Windows 8.1 Enterprise или Windows 10 Enterprise или LTSB.

Плюс к этому, в отличие от AOMEI Partition Assistant, встроенный инструмент предъявляет совершенно иные требования к оборудованию.

Так, USB-накопитель должен быть сертифицирован для работы с Windows To Go, при этом он обязательно должен поддерживать USB 3.0 и иметь не менее 32 Гб свободного места.
8 причин работать с Windows To Go
Для тех, кто все еще раздумывает, переходить на Windows 8 или делать обновление до Windows 7, фактор обеспечения безопасности среды является определяющим, и в этом случае можно смело рекомендовать Windows 8, особенно с учетом появления технологии Windows to Go
. Данная технология предоставляет администраторам возможность настроить операционную систему Windows 8 на карту памяти или жесткий диск с интерфейсом USB. Ниже перечислено восемь причин, почему я рекомендую эту технологию.
8. Windows to Go позволяет попробовать работать с Windows 8, не устанавливая при этом операционную систему на жесткий диск компьютера.
Если вы скептически относитесь к Windows 8, лучший способ испытать данную операционную систему и научиться работать с ней состоит в том, чтобы использовать Windows to Go. Это позволит вам работать с полной версией Windows 8 на компьютере под управлением Windows 7, не обновляя операционную систему. При этом все ваши файлы и настройки останутся нетронутыми, так что, как только вы решите прекратить использовать Windows 8, вы мгновенно сможете вернуться к Windows 7.
Microsoft рекомендует для работы с Windows to Go использовать флэш-карту USB емкостью не менее 20 Гбайт. Увы, как показывает опыт, это заниженное значение. На самом деле потребуется USB флэш-карта емкостью не менее 64 Гбайт. Таким образом, у вас есть достаточно пространства, чтобы хранить документы и мультимедийный контент. Ниже в статье будет описан процесс настройки Windows to Go при использовании как Windows 8 Enterprise, так и версии Windows 8 Pro, а также Windows 7.
7. Администраторы могут развертывать и управлять Windows to Go.
Администраторы крупных предприятий могут настроить Windows to Go на флэш-картах USB вместе с приложениями и установить политики — так, например, они могут дать пользователям возможность загружать приложения с Windows Store. Windows to Go можно управлять, используя стандартные инструменты Windows, такие как System Center Configuration Manager; соответственно, развертывание новых средств управления инфраструктурой не требуется. Компьютером и пользовательскими настройками для Windows To Go можно управлять, используя настройки Group Policy. Таким образом, рабочие места под управлением Windows to Go также могут быть настроены на соединение с корпоративной сетью предприятия, с помощью Direct Access или соединения VPN.
6. Отсутствие проблем с производительностью.
Если ваше устройство сертифицировано для использования с Windows 7, то Windows to Go начнет работать сразу же. Таким образом, вам не придется покупать последние образцы аппаратных средств. Все, что вы должны сделать для начала работы – это вставить предварительно настроенную USB флэш-карту в компьютер с Windows 7, ноутбук или планшет и включить его.
Windows to Go настроит устройство, устанавливая нужные драйверы, при этом наличие соединения с Интернетом не требуется. Следует учесть, что производительность компьютера под управлением Windows to Go будет зависеть в первую очередь от производительности вашей флэш-карты. При этом использование портов USB 3.0, естественно, даст более высокий результат. Технология Windows to Go несовместима с планшетами, которые используют процессоры, основанные на архитектуре ARM.
5. Все приложения доступны.
Windows to Go не позволяет получать доступ к Windows Store по умолчанию. Однако это довольно легко исправить, если вы обладаете правами администратора. Вы должны будете открыть окно групповой политики, а затем перейти в раздел Computer/Configuration/Administrative/Templates/Windows/Components/Store.
Щелкните параметр Turn off Store application и установите значение disable. Это позволит загружать приложения и получать доступ к ним, независимо от устройства, которое вы используете.
4. Гибкие варианты лицензирования.
С помощью Windows To Go пользователи могут путешествовать налегке без ущерба для работы, компании могут реализовать концепцию «собственного компьютера», а персонал может быстрее приступать к работе в условиях более высокого уровня безопасности. Windows To Go позволяет ИТ-администраторам предоставить пользователям корпоративный образ Windows, который может включать ряд бизнес-приложений, параметров и корпоративных данных, на совместимом запоминающем устройстве USB. Пользователи могут загружать Windows To Go с любого корпоративного или персонального компьютера (с эмблемой-сертификатом Windows 7 или Windows 8) и пользоваться возможностями Windows 8 в полном объеме.
Права на использование Windows To Go означают, что:
-любое устройство, включенное в Software Assurance для Windows или подписку Windows VDA, является лицензированным для запуска Windows To Go;
-основной пользователь любого устройства, лицензированного для работы посредством SA для Windows или Windows VDA, может запускать Windows To Go, находясь дома или в дороге, на компьютере, который не является корпоративным (например, на личном компьютере или компьютере в бизнес-центре гостиницы), в соответствии с правилами роуминга;
-любое устройство, включенное в программу Windows CSL (Companion Subscription License – лицензия на использование дополнительных устройств), является лицензированным для запуска Windows To Go.
Замечу также, что Windows To Go требует активации корпоративных лицензий либо с использованием сервера службы управления ключами (KMS) в организации, либо на основе активации корпоративных лицензий Active Directory.
3. 60-секундная строгая изоляция.
Если вы используете компьютер с Windows to Go и случайно вытащили флэш-карту USB, не нужно паниковать. Экран «заморозится», но у вас будет 60 секунд, чтобы снова включить USB-карту, и работа вашего компьютера возобновится с того места, где вы прервали работу. При этом на экран будет выведено предупреждающее сообщение о том, что вы не должны отключать устройство. Если вы не включите флэш-карту USB, по истечении 60 секунд компьютер завершит свою работу.
2. Шифрование Bitlocker.
Поскольку технология Windows to Go предназначена для работы на множестве устройств, стоит учесть, что при использовании данной технологии применяется встроенное шифрование. Необходимо включить защиту BitLocker вручную, и это должно быть одним из первых действий после начальной загрузки Windows to Go. BitLocker шифрует данные на карте с интерфейсом USB, используя 128-разрядное шифрование AES.
Всякий раз, когда вы загружаете Windows to Go, появляется запрос на ввод пароля, прежде чем загружается экран Welcome Windows 8, в котором пользователи могут ввести свои данные для регистрации в системе, чтобы получить доступ к рабочему столу. Это не совсем двухфакторная аутентификация, однако данный этап обеспечивает дополнительный уровень безопасности.
Если вдруг флэш-карта будет утрачена, ваши данные останутся зашифрованными. Только важно удостовериться, что вы не забыли создать резервную копию в безопасном месте — в корпоративной сети или «облачном» хранилище, потому что у вас не будет другого способа получить доступ к своим данным.
1. Windows to Go как средство обеспечения спокойствия.
Вы можете работать на компьютере соседа, не волнуясь при этом за случайное сохранение конфиденциальных данных на локальном жестком диске. Одна из главных причин того, что Windows to Go может безопасно использоваться на различных компьютерах, состоит в том, что внутренний жесткий диск на компьютере недоступен по умолчанию, когда вы загружаетесь в Windows To Go. Microsoft рекомендует не переключать эту установку в групповой политике. Если вы действительно должны сохранить какие-либо файлы, они могут быть сохранены непосредственно на флэш-карте, с которой вы загружаетесь.
Как создать USB-диск с Windows To Go
Для создания диска требуется USB-диск емкостью 32 Гбайт или больше. Предпочтительно использовать устройства USB 3.0 (или жесткий диск USB). Некоторые устройства с поддержкой USB 2.0 могут работать очень медленно и официально не поддерживаются. Кроме того, нужен компьютер под управлением Windows 7 или 8 и образ Windows 8 DVD ISO
Создание Windows To Go на компьютере под любой редакцией Windows 7. Для создания Windows To Go под управлением Windows 7 вам потребуется дополнительное программное обеспечение. Загрузите и установите комплект Windows 7 Automated Installation Kit (http://www.microsoft.com/download/en/details.aspx?displaylang=en&id=5753). Вам понадобится утилита ImageX для установки Windows 8 на устройство USB.
1. Запустите от имени администратора инструмент Deployment Tools Command Prompt из меню «Программы», «Все программы», Microsoft Windows AIK.
2. Убедитесь, что устройство USB подключено.
3. В командной строке наберите diskpart.
4. Наберите List disk.
5. Наберите Select disk #, где # — номер вашего диска USB.
6. Удалите все существующие разделы, введя команду Clean.
7. Создайте загрузочный раздел с помощью следующей команды: create partition primary size=350
8. Далее создайте системный раздел create partition primary
9. Загрузочный раздел должен быть отформатирован, настроен и ему необходимо присвоить букву с помощью следующих команд:
Если у вас уже используется буква b, то назначьте другую.
10. Те же действия необходимо выполнить для системного раздела:
11. Завершите операции вводом Exit.
12. Извлеките файл install.wim из папки sourcesdirectory своего iso-файла Windows 8. Для этого можно использовать, например, программу WinRAR.
13. В командной строке используйте Imagex.exe /apply c:wiminstall.wim 1 o:, где o: — буква вашего устройства USB-
14. Менеджер загрузки boot manager должен быть установлен в загрузочный раздел с помощью утилиты bcboot:
o:windowssystem32bcdboot o:windows /f ALL /s b:
15. Перезагрузите компьютер, используя Windows 8 To Go.
Создание Windows To Go на компьютере под любой редакцией Windows 8.
1. Запустите окно командной строки с правами администратора.
2. Убедитесь, что ваше устройство USB подключено.
3. В командной строке наберите diskpart.
4. Наберите List disk.
5. Наберите Select disk #, где # — номер вашего USB-диска.
6. Удалите все существующие разделы, введя Clean.
7. Создайте загрузочный раздел с помощью следующей команды: create partition primary size=350
8. Далее создайте системный раздел create partition primary
9. Загрузочный раздел должен быть отформатирован, настроен и ему необходимо присвоить букву с помощью следующих команд:
10. Если у вас уже используется буква b, назначьте другую.
11. Те же действия необходимо провести для системного раздела:
12. Завершите операции вводом Exit.
13. Извлеките файл install.wim из папки sources directory своего iso-файла Windows 8. На компьютере под управлением Windows 8 для того чтобы смонтировать iso-файл, вы можете просто дважды щелкнуть по нему мышью.
14. Используйте утилиту DISM для установки файлов Windows 8 на системный раздел вашего USB-устройства.
15. Менеджер загрузки boot manager может быть установлен на загрузочный раздел с помощью команды:
16. Перезагрузите ваш компьютер, используя Windows 8 To Go.
Если вы используете корпоративную версию Windows 8, создать USB-устройство для Windows To Go вам поможет соответствующий мастер. Для этого нажмите Win+W и в строке поиска наберите To go (экран 1).
.jpg)
Мастер вначале предложит вам убедиться, что ваш накопитель USB соответствует требованиям к оборудованию Windows To Go (экран 2).
.jpg)
Далее вы выбираете расположение образа Windows 8 (файл install.wim), см. экран 3.
.jpg)
Рекомендуемая емкость USB-накопителя для Windows To Go должна быть не менее 32 Гбайт.
Недостатки Windows To Go
Нужно помнить о том, что, увы, каждой технологии присущи не только плюсы, но и минусы. Их и здесь хватает.
Необходимость использования в организации ПК, сертифицированных для Windows 7. Если в вашей организации используется оборудование, не сертифицированное для работы под Windows 7, то на каждом таком компьютере (или для каждого подключаемого устройства) вам придется загружать драйверы. А если при этом еще и нет соединения с Интернетом, такая работа может превратиться в мучение. Так как в большинстве случаев в корпоративных сетях сегодня используется целый зоопарк из различных аппаратных средств, мечта об оборудовании всей сети сертифицированными аппаратными средствами, увы, еще долго останется мечтой.
Кроме того, данная технология может причинить немало хлопот сотрудникам службы информационной безопасности. Ведь можно заранее создать «образ» своего рабочего компьютера дома, а загрузившись на работе, забрать к себе на флэшку конфиденциальные данные. При этом в журналах рабочего компьютера ваше включение останется незамеченным. Ведь жесткий диск вам недоступен, следовательно, никаких следов подключения нет. Единственным выходом в таком случае будет запрет загрузки со сменных носителей, включая USB с установкой пароля на BIOS.
Наконец, сколько бы ни утверждали в Microsoft, что замедления работы не наблюдается, увы, это не так. Компьютер работает заметно медленнее, ведь скорость обмена данными по USB будет заведомо ниже, чем скорость обмена данными с жестким диском. А если вы к тому же привыкли работать с диском SSD, то снижение скорости будет еще очевидней.
Поделитесь материалом с коллегами и друзьями