Зуп приказ об изменении окладов
При существенных изменениях условий трудового договора в программном решении 1С: Бухгалтерия 8, также как и в «1С: ЗУП», следует использовать документ «Кадровое перемещение». Отражение изменения (повышения) оклада может быть осуществлено двумя способами:
1. Когда повышение оклада не должно выводиться в форме Т-2 (раздел 3) — в данной ситуации нужно применить ввод документа «Ввод сведений о плановых начислениях сотрудников организации», используя меню «Зарплата» > «Сведения о начислениях».

Заполнение данных о плановых начислениях сотрудников предприятия может осуществляться либо методом подбора по каждому сотруднику, либо сразу списком сотрудников по установленным категориям (по должности, подразделению, или по количеству занимаемых ставок).
2. Когда необходимо чтобы факт повышения оклада (тарифного разряда) был отражен в форме Т-2 — в данном случае сведения вводятся с использованием документа «Кадровое перемещение» (в меню «Кадры»).

Заполняя кадровое перемещение на одного сотрудника в табличной части документа следует задать вид планового начисления (Оклад), затем выбрать действие «Изменить», а далее определить новый оклад. При внесении данных списка сотрудников в шапке документа следует выбрать соответствующий признак «Приказ» на необходимую группу сотрудников и затем изменить начисления.
Сервисное обслуживание 1С
- 1С:Зарплата и Управление персоналом 8. Базовая версия 7400 руб.
- 1С:Зарплата и Управление Персоналом 8 (программная защита) 22600 руб.
«1С: ЗУП , зарплата и управление персоналом создано для эффективного взаимодействия и управления сотрудниками в средних и крупных фирмах.
Как в 1с 8.3 ЗУП изменить оклад сотруднику

С выходом новой версии 1С «1С: Зарплата и Управление Персоналом 8.3», у бухгалтеров и руководителей предприятия всё чаще возникает вопрос – как в программе изменить оклад работнику?
В базовой конфигурации программного комплекса «1С: ЗУП 8.3» предусмотрено два варианта изменения оклада штатных сотрудников. Данная операция может быть выполнена путем создания одного из следующих документов:
• Кадровое перемещение;
• Ввод плановых начислений.

Изменение оклада с помощью документа «Кадровое перемещение»
«Кадровое перемещение» находится в меню «Кадровый учет». Создав новый документ, следует выполнить следующие операции:
1. В титульной части нового документа указываем дату, с которой сотруднику устанавливается новый оклад. Эта дата может (и наверняка будет) отличаться от даты создания самого документа, так как дата создания документа должна совпадать с датой подписания приказа об изменении оклада;
2. В справочнике «Сотрудники» выбираем требуемое физическое лицо;
3. В табличной части документа открываем вкладку «Начисления», в строке оклад устанавливаем флажок «Изменить» и указываем новый оклад сотрудника;
4. В случае, если помимо оклада поменялись другие параметры сотрудника, — указываем новые значения в соответствующих полях. В противном случае оставляем для всех полей флажок «Не изменять»;
5. Сохраняем и проводим документ «Кадровое перемещение».

Изменение оклада с помощью документа «Ввод плановых начислений»
Документ «Ввод плановых начислений сотрудников» (в некоторых релизах этот документ называется «Ввод коэффициентов индексации заработка») целесообразно использовать, если производится плановое изменение должностных окладов на предприятии. Этот способ позволяет поменять оклады сразу нескольким сотрудникам.
Сам документ находится в меню «Расчет зарплаты». В базовой конфигурации титульная часть содержит информацию о дате создания документа и название организации.
В табличной части добавляются требуемые сотрудники (или один сотрудник) из соответствующего справочника. Здесь можно указывать не размер нового оклада, а изменения в процентном отношении от старого оклада.
Какой бы способ изменения оклада сотрудника не был выбран, целесообразно подобные изменения производить в начале месяца. Дело в том, что если изменение оклада произойдет в середине месяца, то документ «Начисление зарплаты» будет рассчитывать зарплату такого сотрудника (сотрудников) в двух строках — по старому и новому окладах. И здесь возможны трудности при определении программой периода действия каждого из окладов.
Как в 1с повысить оклад сотруднику?
Вы можете оставить комментарий к данной теме после регистрации. Зарегистрированным пользователям доступно больше возможностей. Перейти к регистрации.
Доброй ночи!
Ксения, для того, чтобы поменять оклад сотруднику, можно воспользоваться одним из двух методов:
1- используйте документ «Кадровое перемещение». Он находится в меню «Кадровый учет». Создаете новый документ и заполняете необходимые сведения. Обратите внимание, что дата документа и дата, с которой сотруднику присвоен новый оклад, скорее всего, будут различаться, т.к. дата повышения оклада берется из приказа об изменении оклада, а дата самого документа – это текущая дата. Далее из справочника «Сотрудники» выбираете нужного человека. После этого в табличной части документа открываете вкладку «Начисления» и в строке оклад необходимо поставить флажок на «Изменить». Затем следует указать новый оклад работника. Далее сохраняетесь и проводите документ.
2- используйте документ «Ввод плановых начислений сотрудников». В некоторых релизах он может называться «Ввод коэффициентов индексации заработка». В вашем случае, когда повысились оклады сразу у группы сотрудников он, наверное, будет более удобным. Заходите в меню «Расчет зарплаты». В табличной части открывшегося документа выбираете сотрудников из справочника физических лиц. Кстати, в этой таблице есть возможность указывать не сумму нового оклада по каждому сотруднику, а отразить изменение суммы в процентном соотношении от старого оклада. Это будет удобно, если например, подняли заработную плату всем менеджерам на 10%. Когда документ заполнен, сохраняетесь и проводите.
Единственное, чтобы не было путаницы в программе, лучше такой документ датировать началом месяца, а то 1 с-ка может «не понять» и рассчитать зарплату по итогам месяца двумя строками- исходя из старого и нового окладов.
Вы можете оставить комментарий к данной теме после регистрации. Зарегистрированным пользователям доступно больше возможностей. Перейти к регистрации.
Порядок увеличения размера оклада в 1С ЗУП
Подписаться на информационную рассылку от СофтСервисГолд
Порядок увеличения размера оклада в 1С ЗУП
Величина вознаграждения и порядок его определения должны быть описаны в трудовом договоре. Данное требование содержится в ТК РФ. Согласно действующим положениям нормативно-правовых актов, изменить его можно только при наличии соглашения сторон. Без составления такого документа уменьшить или увеличить оклад можно только в случае появления новых условий труда. Также согласия работника не требуется и в случае роста уровня вознаграждения в связи с индексацией.
Осуществляя корректировку зарплаты в 1С ЗУП, следует помнить, что на компании лежит обязанность обеспечения всем сотрудникам равной оплаты за равный труд. Иными словами увеличивать можно вознаграждение не для конкретного работника, а для определенной должности, в результате чего дополнительная сумма будет начислена всем работникам, кто занимает такую должность. После изменения оклада для определенной категории сотрудников потребуется внести и корректировки в штатное расписание.
Оформление решения о повышении величины вознаграждения в 1С ЗУП
Такое решение может принять только руководитель компании, поэтому, если инициатором корректировки заработной платы является сотрудник или профсоюз, необходимо получить согласие со стороны работодателя. Если же инициатор повышения фонда оплаты труда – сам руководитель, то его согласия не требуется.
Для согласования повышения заработной платы следует обратиться к руководителю организации с представлением об увеличении вознаграждения. В документе необходимо указать причины повышения уровня зарплаты (например, увеличение сложности выполняемой работы или рост объема работы). Представление направляется руководителю в свободной форме, каких-либо требований к его содержанию или оформлению не существует.
Подготовка, утверждение и публикация приказа о повышении зарплаты
Чтобы в решении Зарплата и управление персоналом были внесены новые данные, необходимо на руках иметь приказ об установлении более высокого уровня вознаграждения для определенной категории сотрудников. В приказе должны содержаться наименования должностей, новый размер оклада и дата, с которой необходимо начислять новый уровень вознаграждения. С приказом должны быть ознакомлены все упомянутые в нем лица.
Утверждение изменений во внутренних нормативных документах организации
Основной формой, в которую необходимо внести изменения, является штатное расписание. Можно издать отдельный приказ для осуществления данного действия, а можно все прописать в документе, утверждающем повышение зарплаты.
Внесение изменений во внутренние нормативные документы
Как правило, штатное расписание ведется в специальной программе 1С ЗУП, поэтому после утверждения приказа необходимо в базу данных внести соответствующие корректировки. Также может потребоваться изменение положения об оплате труда.
Заключение дополнительного соглашения к трудовому договору
Завершается процедура повышения оклада подписанием соответствующего документа между сотрудником и предприятием. Дополнительное соглашение составляется в двух экземплярах и хранится по одному экземпляру у каждой стороны.
Зуп приказ об изменении окладов
В одной из наших публикаций мы уже рассматривали процесс изменения оклада в программе 1С. В статье Как в 1С 8.2 изменить оклад? поэтапно освещаются действия по изменению оклада в конфигурации 1С:Бухгалтерия. Также, в случае необходимости изменить оклад в ЗУП 8.3 Вы можете просмотреть статью Как в 1с ЗУП изменить оклады? 1С 8.3 Как в 1с 8.3 ЗУП изменить оклад сотруднику?
Сегодня мы продолжим отвечать на Ваши вопросы и рассмотрим подобное изменение окладов сотрудников только для 1С 8.3.
1С 8.3 имеет измененный, относительно 1С 8.2, пользовательский интерфейс. Поэтому, не имея отличий по сути, процесс внесения изменений в оклад сотрудников отличается по выполняемым в интерфейсе шагам.
Итак, находясь на главной странице, обратимся к меню и перейдем в раздел «Зарплата и кадры»

Находясь в разделе зарплаты, выберем «Кадровые переводы».

Создание кадрового перевода
Далее создаем собственно документ, отражающий кадровое перемещение.


Во вновь созданном документе заполняем все необходимые реквизиты. Выбираем организацию, сотрудника, для которого требуется изменение оклада и т.д.

Обращаем внимание на то, что нужно будет указать дату документа и дату перевода равными дате, с которой должно произойти изменение оклада. Лучше всего производить изменение оклада с начала месяца.
Изменение оклада
Далее, для указания суммы нового оклада достаточно установить галочку «изменить начисления» и изменить размер оклада в первой строчке табличной части.

Можем указать причину, основание изменения оклада и, при необходимости, начисление аванса процентом от тарифа или фиксированной суммой.

Проверим еще раз введенные данные и, при необходимости отредактируем.
Если все в порядке, то проводим и закрываем документ.
Теперь, если заполнить начисление зарплаты, то у сотрудника будет проставляться уже новый оклад.

Если у Вас появились вопросы по статье или остались нерешенные проблемы обсудить их Вы можете на Форуме 1С Вопросы и ответы
Добавить комментарий Отменить ответ
Для отправки комментария вам необходимо авторизоваться.
1С:Зарплата и Управление Персоналом, ред. 3.
Новое в версии 3.1.3
Возможны ситуации, когда индексация заработка выражается не просто в увеличении тарифной ставки, а совмещена с изменением системы оплаты труда. Т.е. помимо оклада изменяются и другие начисления, и итоговый коэффициент индексации должен быть рассчитан как отношение новой зарплаты к старой.
Ранее в программе индексацию заработка сотрудников (которая отражается на последующих расчетах среднего заработка в соответствии с законодательством) можно было регистрировать только документом «Индексация заработка». Этот документ позволяет увеличить только тарифные ставки, а другие показатели и начисления – нет.
В версии 3.1.3 подход к индексации пересмотрен. Теперь основным документом, которым ее следует регистрировать, становится «Изменение плановых начислений». Возможность создания документа «Индексация заработка» по умолчанию скрыта из интерфейса, но при необходимости ее можно вернуть, выведя список этих документов через настройку навигации раздела «Зарплата».
Документ «Изменение плановых начислений» в очередной раз претерпел ряд изменений:
- добавлен флажок «Учитывать как индексацию заработка» (если, конечно, в настройках расчета зарплаты указано, что выполняется индексация заработка сотрудников);
- упразднена таблица с «отбором» начислений, которые требуется изменить, начать или прекратить – он был непонятен и по факту не работал. Если мы погорячились, ждем отзывов, какую задачу сложно или невозможно решить без него;
- в шапке документа упразднен отбор по должности (позиции штатного расписания) – вместо этого отобрать требуемых сотрудников, при необходимости, можно непосредственно в форме их подбора;
- добавлены флажки для включения возможности временного изменения начислений и возможности указать разные даты для разных строк в таблице – чтобы лишние поля не мешались, когда они не требуются;
- по кнопке «Заполнить показатели» теперь можно не только ввести фиксированное их значение, но и изменить уже заполненные в таблице значения с помощью математических операций;
- по умолчанию в таблице выводятся колонки для всех показателей, которые в настройках расчета зарплаты отмечены как определяющие состав совокупной тарифной ставки. При необходимости изменить видимость колонок можно через меню «Еще» таблицы (пункт «Отображаемые показатели»).

Помимо указанных изменений повышено удобство последовательного отражения изменения оплаты труда в связи с изменением тарифных групп и/или штатного расписания (если ведется его история).
В документе «Изменение штатного расписания»:
- добавлена кнопка «Заполнить показатели», благодаря которой нет необходимости вводить отдельный документ «Индексация штатного расписания». Поэтому он теперь скрыт по умолчанию. При необходимости его можно вернуть, выведя список этих документов через настройку навигации раздела «Кадры»;
- колонки с показателями отображаются так же, как описано выше для документа «Изменение плановых начислений»;
- кнопка «Изменить плановые начисления» переименована в «Изменить начисления сотрудников» и перемещена под таблицу. Но главное новшество в том, что теперь по этой кнопке создается и заполняется один документ «Изменение плановых начислений», а раньше требовалось создавать отдельный документ на каждую позицию. По умолчанию этот документ создается с установленным флажком «Учитывать как индексацию заработка», но если этого не требуется, флажок можно снять.

В документе «Утверждение штатного расписания» изменения коснулись только последней кнопки.

В документе «Утверждение тарифной группы» закладка «Изменения ФОТ позиций штатного расписания и сотрудников» и кнопка «Изменить ФОТ» заменены на кнопку «Изменить плановые начисления» (если штатное расписание не ведется) или «Изменить штатное расписание» (если оно ведется).

В первом случае по этой кнопке создается документ «Изменение плановых начислений».
Если же ведется история изменения штатного расписания, то создается документ «Изменение штатного расписания», из которого далее следует создать документ «Изменение плановых начислений» по уже описанной выше кнопке.
Если штатное расписание ведется без истории, то открывается специальная форма редактирования тарифных ставок в штатном расписании, работа с которой аналогична работе с документом «Изменение штатного расписания».
Плановая оплата по среднему
В программе уже предусмотрен документ «Приказ на доплату до среднего заработка», однако оказалось, что он подходит не во всех ситуациях. Например, иногда требуется назначить доплату на несколько месяцев, и при этом средний заработок не должен пересчитываться каждый месяц (в связи с изменением расчетного периода), а зафиксироваться на всё время такой доплаты по состоянию на дату ее назначения.
Кроме того, такая доплата включается в последующие расчеты среднего заработка.
В связи с этим в версии 3.1.3 реализована возможность перевести сотрудника не оплату по среднему заработку. Вместо всех его начислений ему будет назначено одно, рассчитываемое по среднему заработку (аналогично длительной командировке).
Для включения этой возможности следует создать новое начисление с назначением «Оплата времени сохраняемого среднего заработка», выполняемое ежемесячно.

После этого становится доступен новый документ «Перевод на оплату по среднему заработку».

Документ назначает сотруднику это начисление в качестве планового. Оно рассчитывается при начислении зарплаты сотруднику. Другие его начисления не рассчитываются, т.к. их приоритет ниже.

Оценочные обязательства
Добавлена возможность сформировать справку по отпускам сотрудника непосредственно из документа начисления оценочных обязательств (в контекстном меню строки на закладке «Расчет обязательств и резервов по отпускам»).

К уже имеющемуся отчету «Справка-расчет «Резервы отпусков» добавлены два новых отчета:
- «Остатки и обороты резервов отпусков» – показывает сводные данные о движении оценочных обязательств в разрезе статей финансирования и типа резерва. Это «движения 96 счета».
- «Резервы отпусков по сотрудникам» – движение оценочных обязательств в разрезе статей финансирования, типа резерва и сотрудников. Практически «расшифровка 96 счета».

Реализован учет оценочных обязательств в разрезе статей финансирования (если используется учет по статьям финансирования). Теперь в документе «Отражение зарплаты в бухучете» на закладке «Выплата отпусков за счет оценочных обязательств» отражение производится в разрезе статей финансирования. Отпуск распределяется пропорционально между статьями. Если по какой-либо статье не хватило остатка, то взаимозачет между статьями не предусмотрен.

В документ начисления оценочных обязательств возвращена закладка «Обязательства и резервы по сотрудникам».
Удержания до предела
В документе «Удержание по прочим операциям» реализована возможность установить предел для планового удержания, аналогично удержанию по исполнительному листу.

Исполнительный лист с незарплатных доходов
В документах «Начисление прочих доходов», «Выплата бывшим сотрудникам» и «Дивиденды» теперь рассчитывается удержание по исполнительным листам.

- исполнительные листы с удержанием фиксированной суммы не учитываются;
- исполнительные листы с удержанием до предела рассчитываются только по работающим лицам.
Премии в среднем заработке для вновь принятых
При расчете среднего заработка для сотрудников, принятых в течение расчетного периода, возможна следующая ситуация.
Например, сотрудник принят 01.01.2017 г. с окладом и ежемесячной премией фиксированной суммой, которая учитывается в среднем заработке частично.
Отработав полностью 6 месяцев, он в июле 2017 г. отправляется в отпуск.
Расчетный период среднего заработка составляет 12 месяцев – с июля 2016 по июнь 2017.
При расчете среднего заработка премия будет учтена не вся, а пропорционально отработанному в расчетном периоде времени. Доля составит 118 (отработано дней) / 248 (дней в расчетном периоде).

Однако такой расчет устраивает не всех пользователей. Некоторые пользователи считают, в этом случае норма должна определяться не за весь расчетный период, а только за те месяцы, что сотрудник отработал.
В связи с этим в версии 3.1.3 реализована возможность такого расчета. Она задействуется включением новой настройки «Ограничивать начало расчетного периода среднего заработка датой приема» в настройках расчета зарплаты.

Если эта возможность выбрана, то при расчете в рассматриваемом примере премия будет учтена полностью.

Отключение перерасчетов
Если по той или иной причине в программе зарегистрирована необходимость перерасчета зарплаты (раздел Зарплата – Перерасчеты), то при очередном начислении зарплаты такой перерасчет производится автоматически в документе «Начисление зарплаты и взносов» на закладке «Доначисления, перерасчеты».
В версии 3.1.3 по просьбам пользователей реализована возможность отключения такого автоматического перерасчета. Если эта возможность выбрана, то выполнить доначисление, перерасчет можно вручную через документ «Доначисление, перерасчет».

Северная надбавка
Ранее при вводе будущих изменений процента северной надбавки не учитывался северный стаж, введенный в программу.
В общем случае, когда сотрудник работал в разных условиях, автоматически рассчитывать будущие изменения процента исходя только лишь из стажа не всегда правильно, т.к. имеется множество нюансов такого расчета.
Предполагалось, что пользователь вручную рассчитывает процент надбавки, заработанный на текущую дату (например, дату приема) и от него рассчитываются будущие изменения.
По просьбам пользователей в версии 3.1.3 упрощен ввод будущих изменений процента северной надбавки. Теперь учитывается указный северный стаж.
Например, рассчитан северный стаж на 01.09.2016 – он составил 3 года. После ввода стажа, при указании группы надбавки, будущие изменения процента заполняться с учетом введенного стажа.

Дата запрета и исправление кадровых документов
Ранее при исправлении кадровых документов, если дата события попадал в период, «закрытый» датой запрета изменения, такие документы нельзя было провести:

С версии 3.1.3 проверка для документов-исправлений осуществляется не по дате события, а по дате документа-исправления. Если эта дата находится в «открытом» периоде, документ проведется.

Отчет по версиям объектов
При включении хранения истории изменений (версионирования) ссылка для просмотра истории изменений (версий) объекта по умолчанию не показывалась. Эта возможность используется относительно нечасто, а лишнюю строку места на форме занимает. При необходимости ссылку можно было вывести через настройку панели навигации формы.
В версии 3.1.3 вместо этого реализована возможность просмотра версий объекта через меню Еще – История изменений.

Переименование среднесписочной численности
В связи с исправлением ошибки https://bugboard.v8.1c.ru/error/000019667.html отчет «Среднесписочная численность» переименован в «Численность и текучесть кадров», т.к. содержит не только показатели среднесписочной численности.

Раздел «Администрирование»
Размещение настроек в панелях администрирования раздела «Администрирование» стало интуитивно понятнее. Улучшена навигация по панелям администрирования:
- панель «Поддержка и обслуживание» переименована в «Обслуживание»;
- в новой панели «Интернет-поддержка и сервисы» размещаются все настройки, связанные с интернет-сервисами и онлайн-поддержкой;
- часть настроек из панелей «Обслуживание» и «Общие настройки» была перенесена в более подходящие по смыслу панели.
Штатное расписание в 1С 8.3 ЗУП: как изменить и где его найти
Штатное расписание в 1С ЗУП – неотъемлемая часть работы с персоналом на любом предприятии. Рассмотрим в этой пошаговой инструкции следующие моменты: где оно находится, как согласовать, как настроить, создать, изменить оклад и штатное расписание в программе «1С ЗУП 8.3».
Настройка штатного расписания в 1С ЗУП
Программа 1С ЗУП позволяет гибко настраивать применение штатного расписания. Для этого нужно перейти на панели разделов в «Настройку», нажать ссылку «Кадровый учет», затем в открывшейся форме настроек кадрового учета нажать «Настройка штатного расписания».
Откроется окно, где можно включить или выключить опции: ведение штатного расписания, автоматическую проверку кадровых документов, историю изменений, использование таких возможностей, как «вилка» окладов и надбавок, разряды и категории, бронирование позиций, а также способ отображения надбавок.

Утверждение штатного расписания
Чтобы найти в 1С ЗУП штатное расписание, нужно перейти в разделы «Главное» или «Кадры». Если ни одна позиция еще не утверждена, то открывшаяся вкладка будет выглядеть так:

Нажмем ссылку «Утвердить штатное расписание». Программа создала документ «Утверждение штатного расписания», где нужно указать месяц и дату и затем добавить позиции по соответствующей кнопке. В каждой позиции указывается подразделение, должность, график работы, количество единиц (ставок).
В табличную часть «Оплата труда» заносим начисления и показатели оклада, на вкладке «Дополнительно» можно внести текстовую информацию о характере работы, а также указать положенный дополнительный отпуск.

Получите 267 видеоуроков по 1С бесплатно:
Позицию сохраняем по кнопке «ОК», после чего она встает в строчку нашего документа «Утверждение штатного расписания». Когда все позиции будут занесены, документ необходимо провести — это можно сделать с помощью кнопок «Провести» или «Провести и закрыть».
Из документа по кнопке «Печать» можно распечатать как приказ об утверждении штатного расписания, так и само штатное расписание по унифицированной форме Т-3.
После проведения документа вкладка штатного расписания приобрела другой вид. В таблице отображаются позиции с указанием по каждой из них подразделения, должности, количества единиц и даты утверждения, а в «шапке» появились новые ссылки-команды. По ссылке «Документы, изменившие штатное расписание» можно открыть журнал документов, с помощью которых регистрировались изменения.
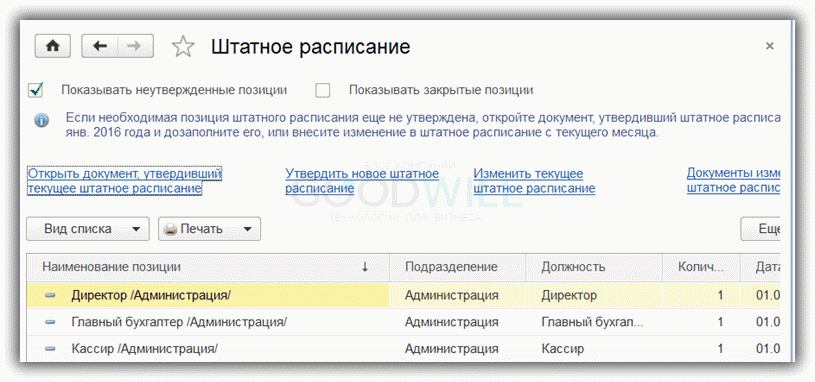
Если теперь мы откроем в программе справочник «Должности» (см. разделы «Кадры» и «Настройка»), то увидим, что у должностей, по которым введены позиции штатного расписания, появилась отметка о вводе и его дата. Причем те должности, которые еще не введены в штатное расписание, будут отображаться в справочнике только при установленном флажке «Показывать новые должности».

Редактирование штатного расписания
Если уже введенное в программу штатное расписание требуется отредактировать (например, исправить ошибку), то на вкладке штатного расписания нужно нажать ссылку «Открыть документ, утвердивший текущее штатное расписание». Откроется ранее введенный документ, он доступен для внесения необходимых изменений.
Кроме того, из проведенного документа «Утверждение штатного расписания» можно при необходимости ввести новый документ для изменения плановых начислений сотрудников, нажав соответствующую кнопку:

Как изменить штатное расписание и оклады в 1С 8.3 ЗУП
Если необходимо зарегистрировать в 1С ЗУП изменение штатного расписания, то следует нажать ссылку «Изменить текущее штатное расписание»:
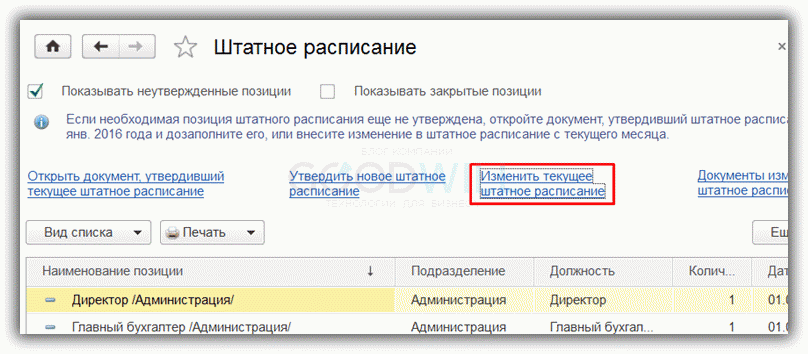
Будет создан новый документ программы, который называется «Изменение штатного расписания». После указания подразделения в документе отобразятся текущие позиции по этому подразделению. Каждую позицию можно открыть для изменения либо закрыть по соответствующей кнопке.
Кроме того, возможно добавление новых позиций таким же образом, как в «Утверждении штатного расписания».
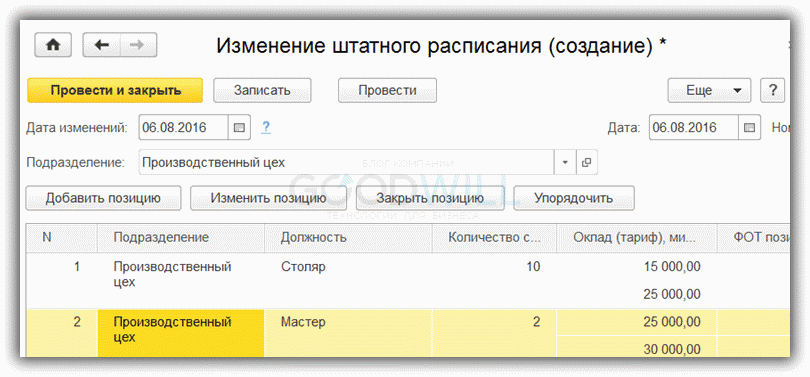
Если необходимо утверждение нового штатного расписания, нужно воспользоваться ссылкой «Утвердить новое штатное расписание».
Отчеты ЗУП по штатному расписанию
Программа предоставляет хорошие возможности для анализа штатного расписания, его соблюдения, штатной расстановки и т.д. Эти данные выводятся в отчетах, которые можно найти, если в разделе «Кадры» нажать ссылку «Кадровые отчеты».

Для формирования нужного отчета следует нажать соответствующую ссылку, затем в форме отчета указать период и нажать «Сформировать». Не забывайте, что отчеты не сохраняются в программе, а каждый раз формируются исходя из имеющихся проведенных документов.
К сожалению, мы физически не можем проконсультировать бесплатно всех желающих, но наша команда будет рада оказать услуги по внедрению и обслуживанию 1С. Более подробно о наших услугах можно узнать на странице Услуги 1С или просто позвоните по телефону +7 (499) 350 29 00. Мы работаем в Москве и области.